The eConfirmations Report is accessible to Sertifi Power and Super Admins that use the Sertifi eAuthorizations and eConfirmations integration. This report appears on the home screen for Sertifi Power and Super Admins only. You can use the eConfirmations Report in the Sertifi portal to review any virtual cards or travel partner reservations. You can open the eConfirmations report from the home page in the Sertifi Portal.
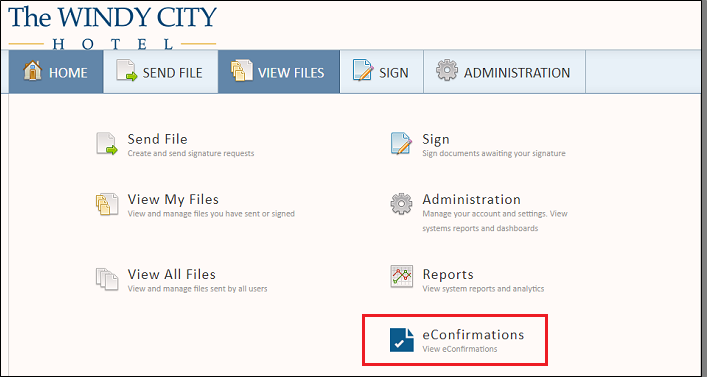
If you use Sertifi's Opera Integration, your eConfirmations will automatically push into Opera, and you won't see the eConfirmations report on the home screen in your Portal. Instead, all confirmation details that come to your Portal from a travel partner or virtual card provider appear in your Opera Status Report. For more information, see Opera Status Report.
This article contains the following sections:

Reservation Details
In the eConfirmations report you can view detailed reservation information, including payment information for the reservations made via travel partners or virtual card providers. Click 
The Reservation details popup appears. This popup provides additional details about the guest, signer, payment information, and record source associated with the information.
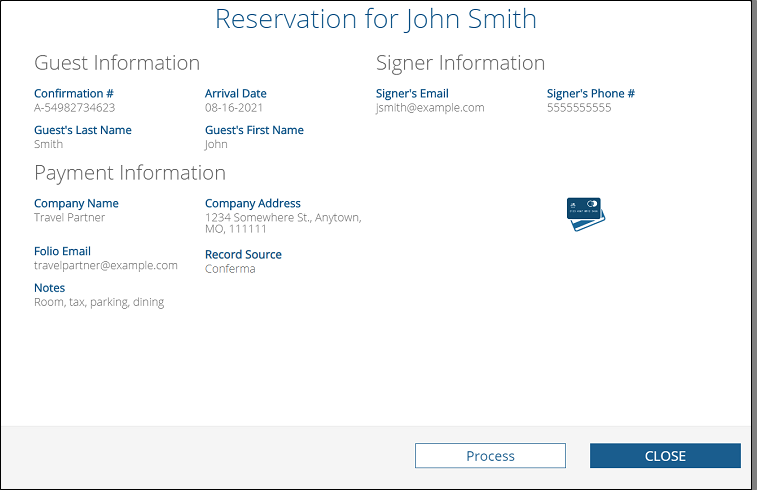
You can view payment information directly from the popup by clicking 
You can also click Process to mark the eConfirmation as processed in the report after you enter the details into your PMS system. This way, you can easily determine which eConfirmations are still active.
This popup also contains special notes about the reservation including any authorized charges.
Report filters
You can filter the report to only view records by:
- Transaction ID Number
- Guest Last Name
- Guest First Name
- Signer's email address
- Processed
- Active
This way you only see the record with the specific confirmation information you're looking for. You can select either All, Active, or Processed.
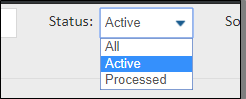
Additionally, you can further filter the report by Confirmation Number, Last Name, First Name, or Email of a guest for a confirmation. You can also sort the report by clicking the name of each column to sort alphabetically.
This report opens in a popup and shows the following information:
- Transaction ID - the identifier of the transaction.
- Created Date – the date the authorization form was submitted.
- Confirmation # - the confirmation number of the reservation.
- Guest Last Name – the last name of the guest on the reservation.
- Guest First Name – the first name of the guest on the reservation.
- Arrival Date – the guest’s arrival date.
- Signer’s Email - the email of the signer of the document.
